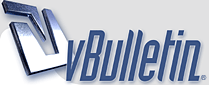
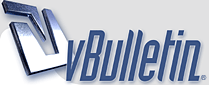 |
[] ]السؤال الثامن عشر [hide] : عندي على جهازي ويندوز XP و ويندوز إصدار آخر و كل منهما في قسم مستقل من القرص الصلب ، و المشكلة هي أن الويندوز XP عندما يتفحص القرص للبحث عن الأخطاء ، يقوم بتفحص كل أجزاء القرص الصلب و أحيانا يتعامل مع بعض ملفات الإصدار الآخر من ويندوز على أنها ملفات معطوبة ، ماذا أفعل لكي أجعل الويندوز XP يتفحص فقط الجزء الخاص به من القرص الصلب؟ اذهب الى Start ->Run ->Regedit و هناك اذهب الى HKEY_LOCAL_MACHINE \ SYSTEM \ CurrentControlSet \ Control \ Session Manager على الجهة الأخرى من النافذة قم بالضغط مرتين على المفتاح BootExecute و هناك ستجد autocheck autochk * غير * الى الحرف الذي يمثل القسم الذي يحتوي على الويندوز XP . السؤال التاسع عشر: عندما أشغل Windows Explorer يفتح داخل المجلد My Documents ماذا أفعل لكي يفتح مباشرة داخل أي مجلد آخر أحدده ؟ إضغط على الزر الأيمن للفأرة على shortcut لل Windows Explorer واذهب الى Properties و غير target من SystemRoot%\explorer.exe الى SystemRoot%\explorer.exe /e,c:\path غير c:\path الى أي مسار لأي مجلد تختاره و اضغط OK و هكذا كل مرة ستفتح الإكسبلورر سيفتح مباشرة داخل المجلد الذي حددته. السؤال العشرون: ما هي اختصارات لوحة المفاتيح العامة في ويندوز XP؟ CTRL+C النسخ. CTRL+X القص. CTRL+V اللصق. CTRL+Z التراجع. DELETE الحذف. SHIFT+DELETE حذف العنصر المحدد بشكل دائم دون وضعه في سلة المحذوفات. CTRL أثناء سحب عنصر ما نسخ العنصر المحدد CTRL+SHIFT أثناء سحب عنصر ما إنشاء اختصار للعنصر المحدد. F2 إعادة تسمية العنصر المحدد CTRL+السهم إلى اليمين نقل نقطة الإدراج إلى بداية الكلمة التالية. CTRL+السهم إلى اليسار نقل نقطة الإدراج إلى بداية الكلمة السابقة. CTRL+السهم إلى الأسفل نقل نقطة الإدراج إلى بداية المقطع التالي. CTRL+سهم إلى الأعلى نقل نقطة الإدراج إلى بداية المقطع السابق. CTRL+SHIFT مع أي من مفاتيح الأسهم تمييز كتلة من النص. SHIFT مع أي من مفاتيح الأسهم تحديد أكثر من عنصر واحد في إطار ما أو على سطح المكتب، أو تحديد نص ضمن مستند. CTRL+A تحديد الكل. F3 البحث عن ملف أو مجلد. ALT+Enter عرض الخصائص للعنصر المحدد. ALT+F4 إغلاق العنصر النشط، أو إنهاء البرنامج النشط. ALT+Enter عرض الخصائص للكائن المحدد. ALT+مفتاح المسافة فتح القائمة المختصرة للإطار النشط. CTRL+F4 إغلاق المستند النشط في البرامج التي تسمح لك بالتعامل مع عدة مستندات مفتوحة في نفس الوقت. ALT+TAB التبديل بين العناصر المفتوحة. ALT+ESC التنقل بين العناصر بالترتيب الذي تم فتحها به. F6 التنقل بين عناصر الشاشة في إطار ما أو على سطح المكتب. F4 عرض قائمة شريط العناوين في جهاز الكمبيوتر أو في مستكشف Windows. SHIFT+F10 عرض القائمة المختصرة للعنصر المحدد. ALT+مفتاح المسافة عرض قائمة النظام للإطار النشط. CTRL+ESC عرض القائمة ابدأ. ALT+الحرف المسطر في اسم قائمة ما عرض القائمة الموافقة الحرف المسطر في اسم أمر موجود في قائمة مفتوحة تنفيذ الأمر الموافق. F10 تنشيط شريط القوائم في البرنامج النشط. السهم الأيمن فتح القائمة المجاورة إلى اليمين، أو فتح القائمة الفرعية. السهم الأيسر فتح القائمة المجاورة إلى اليسار، أو إغلاق قائمة فرعية ما. F5 تحديث الإطار النشط مسافة للخلف إظهار المجلد الموجود في المستوى الأعلى في جهاز الكمبيوتر أو في مستكشف Windows. ESC إلغاء المهمة الحالية. SHIFT عند إدخال قرص مضغوط في محرك الأقراص المضغوطة لمنع القراءة التلقائية للقرص المضغوط. ا لسؤال الواحد و العشرون: ما هي اختصارات لوحة المفاتيح لمربع الحوار في ويندوز XP؟ CTRL+TAB النقل إلى الأمام عبر علامات التبويب. CTRL+SHIFT+TAB النقل إلى الخلف عبر علامات التبويب. TAB النقل إلى الأمام عبر الخيارات. SHIFT+TAB النقل إلى الخلف عبر الخيارات ALT+الحرف المسطر تنفيذ الأمر الموافق أو تحديد الخيار الموافق. ENTER تنفيذ الأمر للخيار أو الزر النشط. مفتاح المسافة تحديد خانة الاختيار أو مسحها إذا كان الخيار النشط هو خانة اختيار. مفاتيح الأسهم تحديد زر ما إذا كان الخيار النشط هو مجموعة من أزرار الخيارات. F1 عرض التعليمات. F4 عرض العناصر في القائمة النشطة. مسافة للخلف فتح مجلد ما موجود في المستوى الأعلى في حال تم تحديد مجلد ما في مربع الحوار حفظ باسم أو فتح. السؤال الثاني و العشرون: ما هي اختصارات لوحة المفاتيح الطبيعية في ويندوز XP؟ WIN عرض أو إخفاء القائمة ابدأ. WIN+BREAK عرض مربع الحوار خصائص النظام. WIN +D عرض سطح المكتب. WIN +M تصغير كافة الإطارات. WIN+Shift+M استعادة الإطار المصغر. WIN+E فتح جهاز الكمبيوتر. WIN+F البحث عن ملف أو مجلد. CTRL+ WIN +F البحث عن أجهزة الكمبيوتر. WIN +F1 عرض تعليمات Windows. WIN + L تبديل المستخدمين إذا كنت غير متصل بمجال شبكة اتصال. WIN+R فتح مربع الحوار تشغيل. WIN+U فتح إدارة الأدوات المساعدة. السؤال الثالث و العشرون: ما هي اختصارات لوحة المفاتيح لمستكشف Windows ؟ END عرض أسفل الإطار النشط. HOME عرض أعلى الإطار النشط. NUM LOCK+علامة نجمية على لوحة المفاتيح الرقمية عرض كافة المجلدات الفرعية ضمن المجلد المحدد. NUM LOCK+علامة الجمع على لوحة المفاتيح الرقمية (+) عرض محتويات المجلد المحدد. NUM LOCK+علامة الطرح على لوحة المفاتيح الرقمية (-) طي المجلد المحدد السهم الأيسر طي التحديد الحالي إذا كان موسعاً، أو تحديد المجلد الأصل. السهم الأيمن عرض التحديد الحالي إذا كان مطوياً، أو تحديد المجلد الفرعي الأول. السؤال الرابع و العشرون: ماهي اختصارات لوحة المفاتيح المخصصة لذوي الإحتياجات الخاصة في ويندوز XP؟ مفتاح SHIFT الأيمن لمدة ثمانية ثوانٍ : تشغيل وتعطيل ميزة لتبطيئ سرعة تكرار لوحة المفاتيح. ALT الأيسر+SHIFT الأيسر+PRINT SCREEN تشغيل وتعطيل التباين العالي. ALT الأيسر+SHIFT الأيسر+NUM LOCK تشغيل وتعطيل مفاتيح الماوس. SHIFT خمس مرات تشغيل وتعطيل ثبات المفاتيح. NUM LOCK مدة خمس ثوانٍ: تشغيل وتعطيل إصدار صوت عند الضغط على أي من المفاتيح NUM LOCK و SCROLL LOCK و CAPS LOCK. WIN+U فتح إدارة الأدوات المساعدة. السؤال الخامس و العشرون: كيف لي أن أتخلص من الرسائل التي تخبرني بإرسال تقارير عن الأخطاء عند حدوثها الى ميكروسوفت ؟ اذهب الى Control Panel >System>Advanced >error reporting ثم اضغط Disable error reporting ثم اضغط OK . السؤال السادس و العشرون: هل من طريقة لتحميل التحديثات الضرورية لجهازي ليصبح متوافق مع ويندوز XP و لكن قبل تنصيبه و ليس بعده؟ نعم حمل هذا البرنامج و شغله على أي إصدار ويندوز متوفر لديك: http://download.microsoft.com/downl...N-US/UpgAdv.exe ثم اتبع التعليمات اللتي تظهر لك. السؤال السابع و العشرون : عند شراء قرص صلب جديد هل يجب علي تقسيمه و تهيئته قبل تنصيب ويندوز XP؟ لا ، لست مضطرا لذلك و يكفيك الإقلاع من القرص المضغوط لويندوز XP و الذي سيقوم باقتراح تقسيم القرص الصلب و تهيئته لك قبل تنصيب الملفات. السؤال الثامن و العشرون: بعد تنصيبي لويندوز XP اشتريت قرصا صلبا جديدا هل أستطيع تقسيمه و تهيئته من ويندوز XP المنصب على القرص الصلب الأخر لدي؟ نعم تستطيع ذلك بالتوجه الى Administrative tools ثم Computer Management و هناك توجه الى Disk Management و تجده تحت القسم storage عندها سترى على الجهة الأخرى من نافذة البرنامج : الأقراص المتوفرة لديك. الآن اضغط بالزر الأيمن للفأرة على القرص الذي تود تهيئته أو تقسيمه و اختر من القائمة المنبثقة format أو أي أمر آخر تود القيام به حسب الحاجة. السؤال التاسع و العشرون: هل من طريقة للتأكد من أن ويندوز XP يستخدم الوصول المباشر للذاكرة DMA في تعامله مع الأقراص الصلبة لتحقيق أداء أفضل؟ اذهب الى CONTROL PANEL>SYSTEM>DEVICE MANAGER> IDE ATA/ATAPI Controllers و اضغط بالزر الأيمن للفأرة على كل من primary و secondary و اختر PROPRETIES و هناك اذهب الى ADVANCED و تأكد من اختيار Use DMA If Available. -------------------------------------------------------------------------------- السؤال الثلاثون: ما هي طريقة تسجيل الأقراص المضغوطة في ويندوز XP؟ الطريقة الأولى: 1- ضع قرصا فارغا في محرك الأقراص المضغوطة. 2- افتح My Computer ثم اذهب الى الملفات التي تود نسخها و قم بتحديدها و من القائمة على الجهة المقابلة من نافذة My Computer تحت العنوان File and Folder Tasks اختر البند Copy the selected items و عندها يفتح مربع حوار النسخ و منه اضغط على محرك الأقراص المضغوطة ثم اضغط على COPY. 3- الآن في نافذة My Computer انقر مرتين على محرك الأقراص المضغوطة و عندها سترى الملفات المطلوبة تحت العنوان Files Ready to be Written to the CD و من العنوان CD Writing Tasks اختر البند Write these files to CD. الطريقة الثانية: حدد الملفات أو المجلدات التي تود نسخها و اضغط بالزر الأيمن للفأرة و من القائمة المنبثقة اذهب الى SEND TO و اختر محرك الأقراص المضغوطة ليتم النسخ مباشرة. السؤال الواحد و الثلاثون: ما هي الطريقة التي أجبر فيها الويندوز XP على قبول درايفرات ويندوز 2000 للأجهزة التي ليس لها درايفرات خاصة بويندوز XP؟ لعمل ذلك اذهب الى start>run و اكتب regedit و هناك اذهب الى HKEY_LOCAL_MACHINE/SOFTWARE/Microsoft/Windows NT/CurrentVersion/ و من الجانب الأخر للنافذة انقر مرتين على المفتاح ProductName و غير قيمته من Microsoft Windows XP الى Microsoft Windows 2000. بعد الإنتهاء قم بتنصيب درايفرات ويندوز 2000 للجهاز المطلوب و سيقبله الويندوز و بعد الإنتهاء من تثبيت الدرايفرات ارجع مرة اخرى الى regedit و أعد كل شيء الى ما كان عليه. هذه الطريقة قد تنفع مع بعضكم و لكنها ليس بالضرورة ستنجح مع الجميع. السؤال الثاني و الثلاثون: ما هي طريقة تأمين الويندوز XP بكلمة سر عند ترك الجهاز لفترة زمنية كي لا يلهو به أحد؟ بكل بساطة أثناء عملك على الويندوز و رغبتك في ترك الجهاز لفترة ما اضغط على مفتاح ويندوز WIN KEY+L لتحصل على نافذة تطالب بإدخال كلمة سر الدخول للويندوز و بالتالي لن يتمكن أحد من استخدام الجهاز ما لم يكن يعرف كلمة السر. السؤال الثالث و الثلاثون: هل هناك طريقة لتسريع إقلاع ويندوز XP؟ نعم ، و ذلك بتحميل هذا الملف من ميكروسوفت و فك الضغط عنه و تشغيله: http://www.microsoft.com/hwdev/fast...ootVis_File.exe عند تشغيل البرنامج اختر من القائمة : TRACE>OPTIMIZE SYSTEM حيث سيقوم البرنامج بإعادة تشغيل الجهاز و سيقوم ببعض المهام و عند إنتهائه من عمله بعد إعادة التشغيل ستزيد سرعة إقلاع ويندوز XP في المرات القادمة لتشغيله. السؤال الرابع و الثلاثون: هل من طريقة في ويندوز XP للوقاية من نسيان كلمة المرور للدخول الى الويندوز؟ نعم و ذلك بالذهاب الى Control Panel ثم User Accounts ثم اضغط على اسم حسابك الشخصي و أسفل Related Tasks اضغط على Prevent a forgotten password لإنشاء قرص مرن password reset disk للولوج الى الويندوز دون أن تتذكر كلمة السر ، اتبع الإرشادات و بعد إعداد القرص المرن احفظه في مكان آمن لأن أي شخص يمتلك هذا القرص يستطيع الولوج الى حسابك. و لكن ليس لدي طريقة إذا كنت ستنسى أين احتفظت بهذا القرص. السؤال الخامس و الثلاثون:هل من طريقة للتحكم في خصائص ويندوز XP بصورة أكبر و لكن دون الولوج الى سجل النظام؟ نعم ، ممكن و ذلك بفضل المزايا الرائعة في ويندوز XP و التي تعطيك الحرية بالتحكم بكل صغيرة و كبيرة في خصائصه و ذلك باستخدام Group Policy Editor و للوصول إليه اذهب الى Start>Run و اكتب gpedit.msc ثم اضغط OK. هناك ستجد الإمكانية للتحكم بكثير من خصائص ويندوز XP المخفية و ستفيد المستخدمين المتقدمين بشكل كبير في تطويع ويندوز لملائمة احتياجاتهم. السؤال السادس و الثلاثون: عند فتحي لمجلدات تحتوي على عدد كبير من الملفات عند استخدام نظام الملفات NTFS فإن فتح المجلد يستغرق فترة طويلة ، ما الحل ؟ اذهب الى START>RUN و اكتب REGEDIT ثم اضغط OK و هناك اذهب الى HKEY_LOCAL_MACHINE -> SYSTEM -> CurrentControlSet -> Control -> FileSystem و هناك أنشإ مفتاحا جديدا من النوع DWORD و أعطه الإسم NtfsDisableLastAccessUpdate و القيمة 1. السؤال السابع و الثلاثون: ما هو القرص الديناميكي Dynamic Disk ؟ هو القرص الذي من الممكن إنشاء أقسام ديناميكية عليه ، و لا يمكن التعرف عليه إلا من خلال الويندوز 2000 و ويندوز XP ، و لإنشائه اذهب الى أدوات إدارية Administrative Tools ثم إدارة الكمبيوترComputer Management ثم الى قسم إدارة الأقراص Disk Management ، الأقسام الديناميكية التي من الممكن إنشاءها على القرص الديناميكي هي : 1- simple وهي لا تختلف عن الأقسام العادية. 2- spanned وهي تتكون من عدة أقراص ديناميكية و التي تبدو كقرص واحد و البيانات تكتب و تقرأ بشكل متسلسل. 3- stripped و هي عدة أقراص ديناميكية و تبدو كقرص واحد و البيانات تقرأ و تكتب على الأقراص بشكل متوازي (في نفس الوقت) ، هذا النوع يحبذ إذا كان لديك قرصان صلبان حقيقيان ، و باستخدام هذا النوع ستتضاعف سرعة قراءة و كتابة البيانات. 4- mirrored هذه الأقسام تتكون من قرصين حقيقيين ، البيانات التي تكتب على أحد الأقراص تنسخ على القرص الآخر مما يزيد أمن البيانات من الضياع أو العطب. 5- RAID5 يتكون من ثلاث أقراص أو أكثر ، البيانات تكتب على قرصين و في القرص الثالث يكتب ECC كود تصحيح الأخطاء و الذي بواسطته و بوجود معلومات من أي من القرصين يمكن استصلاح المعلومات في القرص الثاني في حال عطبها ، هذا النوع يحافظ على أمن البيانات و يوفر في مساحة القرص و لكنه أبطأ من النوع السابق. الأقسام السابقة متوافقة مع نظام الملفات FAT32 و NTFS ، التحويل من قرص عادي الى ديناميكي ممكن بدون فقد للبيانات أما التحويل العكسي قد يضيع البيانات التي على القرص، للقيام بعملية التحويل انقر بزر الماوس الأيمن فوق القرص الأساسي المطلوب تحويله، وانقر فوق Convert to Dynamic Disk، ثم اتبع الإرشادات التي تظهر على الشاشة. إن لم يظهر عنصر القائمة هذا، فانقر بزر الماوس الأيمن فوق وحدة تخزين بدلاً من قرص، ربما كان قد تم تحويل القرص إلى قرص حيوي مسبقاً، أو أن الكمبيوتر هو كمبيوتر محمول. (إن الأقراص الديناميكية غير معتدة في أجهزة الكمبيوتر المحمولة، والأقراص القابلة للإزالة، والأقراص التي يمكن فصلها والتي تستخدم واجهات Universal Serial Bus (USB) أو IEEE 1394 (تسمى أيضاً FireWire)، أو على الأقراص المتصلة مع نواقل SCSI المشتركة.) بالإضافة إلى ذلك، لا يمكن تحويل أقراص كتلة متصلة بنواقل SCSI أو بقناة ألياف مشتركة, إلى ديناميكية.) السؤال الثامن و الثلاثون: ما هو boot defrag و كيف أتأكد أنه يعمل على جهازي؟ boot defrag هو من المزايا الجديدة التي أضيفت الى ويندوز XP و مهمته تتلخص في القيام بإلغاء إعادة تجزئة defrag الملفات المهمة لعمل الويندوز مع كل إقلاع مما يزيد من سرعة عمل الويندوز ، و للتأكد من عمله اذهب الى سجل النظام START>RUN regedit و هناك اذهب الى HKEY_LOCAL_MACHINE\SOFTWARE\Microsoft\Dfrg\BootOpt imizeFunction و ابحث عن المفتاح Enable فإن كانت قيمة المفتاح Y فهذا يعني أن هذه الميزة تعمل ، أما إن كانت قيمة المفتاح N فهذا يعني أن هذه الميزة لا تعمل. السؤال التاسع و الثلاثون: هل هناك طريقة لتوجيه رسالة ما للمستخدمين عند محاولتهم للولوج الى الويندوز XP؟ نعم ، اذهب الى Control Panel - Administrative Tools - Local Security Policy و هناك اختر Security Options (في الويندوز المعرب اذهب الى لوحة التحكم - أدوات إدارية - نهج الأمان المحلي و هناك اختر خيارات الأمان) ابحث عن البند Interactive logon: Message text for users attempting to log on حيث تستطيع هنا كتابة الرسالة التي تود توجيهها. و تحت هذا البند تجد Interactive logon: Message title for users attempting to log on حيث تستطيع كتابة عنوان النافذة التي ستظهر فيها الرسالة. السؤال الأربعون:هل يدعم ويندوز XP استخدام أكثر من جهاز عرض متصل بالكمبيوتر؟ نعم يمكّن Windows XP من زيادة إنتاجية العمل عن طريق توسيع حجم سطح المكتب. وبوصل حتى عشرة أجهزة عرض منفردة، يمكنك إنشاء سطح مكتب كبير بشكل كافٍ لاحتواء العديد من البرامج أو الإطارات. يمكنك العمل على أكثر من مهمة واحدة بسهولة وذلك بتحريك العناصر من جهاز عرض إلى آخر أو بتمديدها عبر العديد من أجهزة العرض. ويمكنك تحرير الصور أو النصوص على أحد أجهزة العرض أثناء مشاهدة عرض على ويب على جهاز آخر. أو يمكنك فتح عدة صفحات لمستند واحد طويل وسحبها عبر أجهزة عرض متعددة لعرض تخطيط النص والرسومات بسهولة. يمكنك أيضاً تمديد جدول بيانات Microsoft Excel عبر جهازي عرض بحيث تستطيع مشاهدة العديد من الأعمدة دون التمرير. يعمل أحد أجهزة العرض على أنه جهاز العرض الأساسي، وهو الذي سيحتوي على مربع حوار تسجيل الدخول عند بدء تشغيل الكمبيوتر. بالإضافة إلى ذلك ، ستعرض أغلب البرامج إطارات على جهاز العرض الرئيسي عند بدء تشغيلها. يمكن تحديد دقة شاشة وإعدادات نوعية لون مختلفة لكل جهاز عرض. ويمكن أن يتم وصل عدة أجهزة عرض إلى محولات منفردة للرسومات أو إلى محول واحد يعتمد عدة مخارج.على كمبيوتر محمول جهاز العرض الرئيسي هو شاشة العرض LCD. على كمبيوتر مكتبي جهاز العرض الرئيسي هو جهاز العرض المتصل بمنفذ مخرج الفيديو الأول. لعرض نفس سطح المكتب على أجهزة عرض متعددة قم بما يلي: 1- افتح العرض في لوحة التحكم. 2- في التبويب إعدادات انقر فوق رمز جهاز العرض الذي يمثل جهاز العرض الذي تريد استخدامه بالإضافة إلى جهاز العرض الرئيسي. 3- حدد خانة الاختيار توسيع سطح مكتب Windows داخل جهاز العرض هذا. يسمح لك تحديد خانة الاختيار توسيع سطح مكتب Windows داخل جهاز العرض هذا بسحب العناصر عبر الشاشة على أجهزة العرض البديلة.أو يمكنك تغيير حجم إطار لتمديده عبر أكثر من جهاز عرض واحد. السؤال الواحد و الأربعون: ما هو نظام الملفات الذي ينصح باستخدامه FAT32 أم NTFS؟ NTFS هو نظام الملفات الذي يُنصح به وذلك للأسباب التالية: 1- NTFS أكثر فعالية من FAT أو FAT32، ويتضمن الميزات المطلوبة لاستضافة Active Directory بالإضافة إلى ميزات الأمان الهامة الأخرى. يمكنك استخدام الميزات مثل Active Directory والأمان المستند إلى المجال فقط عن طريق اختيار NTFS كنظام للملفات لديك. 2- كي تتم المحافظة على التحكم بالوصول إلى الملفات والمجلدات ودعم حسابات محدودة، عليك استخدام NTFS. إذا استخدمت FAT32، سيكون لكافة المستخدمين حق الوصول إلى كافة الملفات على محرك الأقراص الثابتة لديك، بغض النظر عن نوع الحساب الخاص بهم (مسؤول، أو محدود، أو قياسي.) 3- NTFS هو نظام الملفات الذي يعمل بالشكل الأفضل مع الأقراص الكبيرة. (إن ثاني أفضل نظام للملفات للأقراص الكبيرة هو FAT32.) 4- الثبات : فنظام الملفات NTFS يحتوي على نسختين مشابهتين لنظام الملفات FAT و تسمى كل نسخة منها MFT(Master File Table) و هو يشبه قاعدة البيانات ، فإذا تشوهت النسخة الأصلية من MFT نتيجة لظهور bad sector فإن النظام عند التشغيل التالي للجهاز يستخدم النسخة الأخرى من MFT و ينشئ تلقائيا نسخة جديدة مع الأخذ بعين الإعتبار وجود الباد سيكتر ، لهذا فإن هذا النظام يضمن حفظ البيانات من الضياع أو الخراب. 5- ضغظ البيانات فهذا النظام يسمح لك بضغظ الملفات أو المجلدات و تصغير حجمها بشكل ملحوظ دون الحاجة الى ضغط القرص كاملا كما في DriveSpace. 6- و من المميزات الممتازة دعمه لل ISO Unicode و الذي يسمح باستخدام 16 بت لترميز كل حرف أو رمز و ليس كما في ASCII و الذي يستخدم 8 أو 7 بت فقط ، و هذا يعني باختصار أنك تستطيع تسمية ملفاتك بأي لغة كانت حتى الصينية دون الحاجة الى تغيير صفحة الترميز Code Page كما في الدوس و W9x . 7- الملفات المتفرقة. هذه الملفات هي ملفات كبيرة جداً من حيث الحجم ويتم إنشاؤها من قبل التطبيقات بشكل تكون فيها مساحة القرص المطلوبة محدودة. أي أن NTFS يخصص مساحة القرص فقط لأجزاء الملف التي تتم الكتابة إليها. 8- تسجيل الاسترداد لبيانات تعريف NTFS، والذي يساعدك في استعادة المعلومات بسرعة عند حدوث فشل في الطاقة أو عند حدوث مشكلة أخرى في النظام. يسمح هذا بالوصول إلى وحدة التخزين فوراً بعد إعادة تشغيل الكمبيوتر دون انتظار chkdsk.exe حتى يعمل. 9- الحصص النسبية للقرص، والتي يمكن استخدامها لمراقبة مقدار مساحة القرص المستخدمة من قبل المستخدمين الفرديين والتحكم بها. هناك حالة واحدة ربما ترغب فيها باختيار FAT أو FAT32 كنظام للملفات لديك. إذا كان من الضروري في بعض الأحيان تشغيل الكمبيوتر مع إصدار سابق من Windows وفي أحيان أخرى تشغيل Windows XP، فأنت بحاجة لقسم FAT أو FAT32 كقسم أساسي (أو قسم بدء تشغيل) على القرص الثابت. لا يمكن لمعظم الإصدارات السابقة من Windows الوصول إلى القسم في حال استخدامه للإصدار الأحدث من NTFS. هناك استثناءان هما Windows 2000 و Windows NT 4.0 مع Service Pack 4 أو الأحدث. يستطيع Windows NT 4.0 مع Service Pack 4 أو الأحدث الوصول إلى الأقسام ذات الإصدار الأحدث من NTFS، لكن مع بعض القيود: لا يمكنه الوصول إلى الملفات المخزنة باستخدام ميزات NTFS التي لم تكن موجودة عند إصدار Windows NT 4.0، بالإضافة الى أن نظام الملفات NTFS يعمل بشكل أبطئ من نظام FAT32 و ذلك لأن النظام الأول يحمل الكثير من البرامج في الذاكرة مما يسبب بطئا في العمل ، لهذا يعتبر نظام FAT32 الأسرع و يحتاج الى ذاكرة أقل . بالنسبة لأي حالة مختلفة عن حالة أنظمة التشغيل المتعددة، فإن نظام الملفات المنصوح به هو NTFS. للتحويل من نظام الملفات FAT32 الى NTFS قم بما يلي: انقر فوق ابدأ، وأشر إلى كافة البرامج، وأشر إلى البرامج الملحقة، ومن ثم انقر فوق موجه الأوامر، في إطار موجه الأوامر، اكتب : convert drive_letter: /fs:ntfs على سبيل المثال، تؤدي كتابة convert D: /fs:ntfs إلى تهيئة محرك الأقراص D: بالتنسيق ntfs. التحويل العكسي من NTFS الى FAT32 غير ممكن وسيسبب ضياع للبيانات الا في حالة استخدام برنامج مثل PARTITION MAGIC . السؤال الثاني و الأربعون: كيف أضيف البرامج التي أستخدمها كثيرا الى قائمة إبدأ؟ سنعطي مثال لإضافة الحاسبة الى قائمة إبدأ: 1- انقر فوق ابدأ, ثم انقر فوق كافة البرامج. 2- انقر فوق البرامج الملحقة وأشر إلى الحاسبة. 3- انقر بزر الماوس الأيمن فوق الحاسبة ثم انقر فوق إضافة إلى القائمة ابدأ. 4- انقر في أي مكان من سطح المكتب للخروج من القائمة ابدأ. السؤال الثالث و الأربعون: ما هو معالج تنظيف سطح المكتب؟ رموز الاختصارات مفيدة جداً, لكنها سرعان ما تتجمع على سطح المكتب. معالج "تنظيف سطح المكتب" يحل المشكلة! يزيل المعالج من سطح المكتب الرموز التي لم تنقر فوقها خلال الأيام الستين الماضية وينقلها إلى مجلد يدعى "اختصارات سطح المكتب غير المستخدمة". ويمكنك فتح المجلد لاستعادة أي من الرموز (النقر فوقها يعيدها إلى سطح المكتب من جديد), أو يمكنك ببساطة إرسالها إلى سلة المحذوفات. لتفعيل معالج تنظيف سطح المكتب : 1- انقر فوق ابدأ, ثم انقر فوق لوحة التحكم. 2- انقر فوق المظهر والسمات. 3- ضمن اختر مهمة, انقر فوق تغيير دقة الشاشة. 4- في التبويب سطح المكتب, انقر فوق تخصيص سطح المكتب. 5- حدد خانة الاختيار تشغيل "معالج تنظيف سطح المكتب كل 60 يوم, ثم انقر فوق موافق. إذا أردت تنظيف سطح المكتب من الملفات غير المستخدمة بين تواريخ عمل المعالج, فاتبع ببساطة الخطوات من 1 إلى 4 الموصوفة أعلاه، ثم انقر فوق الزر المسمى تنظيف سطح المكتب الآن. السؤال الرابع و الأربعون:ما هي أنواع حسابات المستخدمين؟ هناك ثلاثة أنواع من حسابات المستخدمين: 1- حساب مسؤول الكمبيوتر - يعطي المالك قدرة غير محدودة لتعديل الكمبيوتر بأي طريقة، والأهم من ذلك عرض وتغيير محتويات كافة الحسابات الأخرى. وبشكل عام، يملك واحد من مستخدمي كمبيوتر مشترك حساب مسؤول الكمبيوتر - الريّس! ويستطيع من يملك حساب مسؤول الكمبيوتر، من بين مهام أخرى: إنشاء وحذف حسابات المستخدمين على الكمبيوتر. تغيير اسم، وصورة، وكلمة مرور، ونوع أيّ من حسابات المستخدمين. تثبيت البرامج والأجهزة وإلغاء تثبيتها. تغيير كافة إعدادات النظام. ولكن ، لا يستطيع مالك حساب مسؤول الكمبيوتر تغيير حسابه إلى نوع آخر من أنواع الحسابات إلاّ إذا بقي حساب مسؤول كمبيوتر واحد على الأقل. إن ذلك يضمن أن ييقى دوماً من هو قادر على التحكم الكامل بتشغيل الكمبيوتر. 2- الحساب القياسي - يتوفر هذا الحساب لمستخدمي Windows XP Professional الذين يستخدمون أجهزة الكمبيوتر في بيئة المجال. وبواسطة الحساب القياسي، يستطيع المستخدم: تثبيت البرامج والأجهزة وإلغاء تثبيتها, شرط ألاّ يؤدي ذلك إلى تعديل إعدادات في الكمبيوتر تم تقييدها من قبل مالك حساب مسؤول الكمبيوتر. إنشاء كلمة مرور الحساب، وتغييرها، وإزالتها. تغيير صورة الحساب. 3- الحساب المحدود - يُعتبر تعيين حسابات المستخدمين المحدودة طريقة فعّالة لمنع المستخدمين قليلي الخبرة أو غير المخوّلين من تغيير إعدادات الكمبيوتر وحذف الملفات الهامة. ويستطيع مالكو الحسابات المحدودة فقط: إنشاء، أو تغيير، أو حذف كلمات المرور الخاصة بهم. تغيير صور الحسابات الخاصة بهم. بالإضافة الى ذلك هناك حساب Guest (الضيف): تسمح ميزة الوصول إلى Guest في Windows XP لشخص ليس من المستخدمين النظاميين للكمبيوتر المشترك بتشغيله كما لو أنه يملك حساباً محدوداً. الوصول إلى Guest غير محمي بكلمة مرور. ويسهّل استخدام الحساب Guest للزوّار تسجيل الدخول بسرعة لمراجعة البريد الإلكتروني، واستعراض إنترنت، وكتابة المستندات وطباعتها، وتنفيذ نشاطات مشابهة. عملية إعداد حسابات المستخدمين سهلة، ولكن يجب أن تتذكر إعداد حساب مسؤول الكمبيوتر الخاص بك أولاً. فإذا لم تفعل، لن يكون بإمكانك إعداد الحسابات الأخرى. تظهر أسماء حسابات المستخدمين التي تقوم بإعدادها مرتّبةً على شاشة الترحيب وبشكل إفرادي في قائمة ابدأ الخاصة بمالك كل حساب. لإعداد حسابات المستخدمين قم بما يلي: 1- انقر فوق ابدأ ، ثم انقر فوق لوحة التحكم. 2- انقر فوق حسابات المستخدمين. 3- ضمن اختر مهمة، انقر فوق إنشاء حساب جديد. 4- على صفحة اسم الحساب الجديد، اكتب اسماً للحساب الجديد، ثم انقر فوق التالي. 5- على صفحة اختر نوع حساب، انقر فوق نوع الحساب الذي تريد تعيينه، ثم انقر فوق إنشاء حساب. إذا كنت لا ترغب في وجود حساب Guest فبإمكانك تعطيله كما يلي: 1- انقر فوق ابدأ، ثم انقر فوق لوحة التحكم. 2- انقر فوق حسابات المستخدمين. 3- ضمن أو اختر حساباً لتغييره، انقر فوق Guest . 4- على صفحة ما الذي تريد تغييره في حساب Guest، انقر فوق إيقاف تشغيل حساب Guest . السؤال الرابع والاربعون : كيف نستطيع زيادة سرعة الوندز XP فعليا؟ أذهب الى أبدأ ومنها الى تشغيل وأكتب regeditسوف تفتح سجلات حفظ النظام ومنها أختار HKEY_LOCAL_MACHINE/Software/Microsoft/Windows/Current Version/Explorer/RemoteComputer/NameSpace كما هى مكتوبه بالتتابع وستجد مفتاح D6277990-4C6A-11CF-8D87-00AA0060F5BF قم بحذفه وهذا المفتاح خاص بأن يأمر الويندوز بالبحث عن مهام محددة أذا أسرع الويندوز. السؤال الخامس و الأربعون: ما هي طريقة تغيير صورة الحساب في شاشة الترحيب التي تظهر عند بدء تشغيل ويندوز XP؟ لإضفاء لمسة شخصية, يمكن لـ Windows XP عرض صورة شخصية أو أية صورة بجانب أسماء مالكي الحسابات على شاشة الترحيب. وفي حين يستطيع مسؤول الكمبيوتر تعيين الصور لكافة المستخدمين، يمكن لأي مالك حساب اختيار صورته الخاصة. وإليكم الطريقة: 1- انقر فوق ابدأ, ثم فوق لوحة التحكم. 2- انقر فوق حسابات المستخدمين. 3- ضمن اختر مهمة, انقر فوق تغيير حساب. 4- على صفحة اختر حساباً لتغييره، انقر فوق حساب المستخدم. 5- على صفحة ما الذي تريد تغييره في حساب المستخدم، انقر فوق تغيير الصورة. 6- على صفحة اختر صورة جديدة لحساب المستخدم، انقر فوق واحدة من الصور المعروضة، أو فوق الاستعراض لعرض المزيد من الصور. 7- في مجلد الصور، أو أي مجلد آخر في قائمة بحث في، انقر فوق الصورة التي تريد استخدامها للحساب، ثم انقر فوق فتح. 8- يتم عندها عرض الصورة، وتحديدها على صفحة اختر صورة جديدة لحساب المستخدم. 9- انقر فوق تغيير الصورة. السؤال السادس و الأربعون: ما هي طريقة تحسين ظهور خطوط الشاشة عند استخدام أجهزة العرض المسطحة LCD أو أجهزة الكمبيوتر المحمولة؟ يوفر ويندوز XP خاصية جديدة تسمى ClearType تؤدي الى تحسين كبير في في ظهور الخطوط على شاشات LCD و كأنك تقرأ من كتاب. لاستخدام ClearType من أجل خطوط الشاشة قم بما يلي: 1- افتح العرض في لوحة التحكم. 2- في التبويب المظهر, انقر فوق مؤثرات. 3- في مربع الحوار مؤثرات, حدد خانة الاختيار استخدام الأسلوب التالي لتجانس حواف خطوط الشاشة. 4- انقر فوق ClearType في القائمة. كما بإمكانك أن تتحكم بدرجة استخدام ClearType لتلائم أنسب رؤية لك من خلال هذه الصفحة التي أعدتها ميكروسوفت: http://www.microsoft.com/typography...ypeactivate.htm السؤال السابع و الأربعون:هل أستطيع أن أجعل جهازي مزود FTP SERVER من خلال ويندوز XP و بدون تثبيت أي برامج إضافية؟ نعم هذا ممكن و للقيام بذلك اذهب الى لوحة التحكم ثم إضافة أو إزالة البرامج ثم إضافة /إزالة مكونات Windows ثم انقر مرتين على البند (Internet Information Services (IIS ثم ضع إشارة على المربع File Transfer Protocol (FTP)Service ثم اضغط موافق و سيتم تنصيب المكونات الإضافية. بعد الإنتهاء من تثبيت المكونات الإضافية اذهب الى أدوات إدارية ثم خدمات معلومات إنترنت و هناك اذهب الى مواقع FTP و داخل هذا المجلد على الجهة الأخرى من النافذة اضغط بالزر الأيمن للفأرة فوق العنصر الظاهر في النافذة و اختر خصائص و هناك : أولا : التبويب موقع FTP و فيه أدخل البيانات التالية: تحت التعريف تجد: الوصف: أدخل فيه تسمية أو وصف لمزودك بكلمات مختصرة مثل "موقع أحمد للبرامج". عنوان IP:و أدخل فيه عنوان IP لجهازك و للتعرف عليه يلزمك أثناء الإتصال بالإنترنت أن تنقر مرتين على أيقونة الإتصال بالإنترنت التي تظهر في الزاوية من شريط المهام ثم اذهب الى خصائص ثم عنوان IP الوكيل و هذا هو عنوان IP لجهازك. منفذ TCP: لا تغير فيه شيئا. تحت الاتصالات: أمام محدد بــ: حدد عدد الأشخاص المسموح لهم بالولوج و التحميل من موقعك. مهلة الإتصال: لا تغير فيه شيئا. ضع إشارة أمام تمكين تسجيل الدخول إذا أردت الحصول على معلومات تفصيلية عمن دخل الى موقعك و ماذا فعل بالضبط. عند الضغط على " جلسات العمل الحالية تستطيع التعرف على عناوين IP للأشخاص المتصلين أو الداخلين الى مزود FTP في جهازك. ثانيا: تبويب حسابات الأمان و يفضل عدم تغيير إعداداتها. ثالثا : تبويب رسائل:تكتب فيه أي رسائل أو تنبيهات للزوار. رابعا : تبويب الدليل الرئيسي: تحت دليل موقع FTP : أمام المسار المحلي ضع مسار المجلد الذي يحتوي على البرامج التي تريد توفيرها للزوار مثلا : c:\FTP تستطيع تحديد المزايا المتاحة للزوار : 1- القراءة 2- الكتابة. خامسا: تبويب أمان الدليل: تستطيع إضافة عناوين IP للأشخاص الذين تريد منعهم من الدخول الى مزود FTP في جهازك. بعد الإنتهاء سيكون لديك موقع FTP شبيه بهذا ftp://212.66.77.111/ حيث تمثل الأرقام عنوان IP الخاص بك. السؤال الثامن و الأربعون: ما هي طريقة إعداد شبكة الإتصال المنزلية في ويندوز XP؟ إن ربط أجهزة الكمبيوتر لتشكيل شبكة اتصال يزيد كثيراً من إمكانياتها ويمكن أن يوفّر نقودك! فإذا كان بيتك يحتوي على جهازي كمبيوتر أو أكثر فعن طريق وصلها بشبكة اتصال، يمكنك: أن تتشارك باتصال إنترنت وحيد. يملك Microsoft® Windows® XP ميزة تدعى مشاركة اتصال إنترنت (ICS). وباستخدام ICS، يشارك كمبيوتر واحد، يدعى مضيف ICS، اتصال إنترنت الخاص به مع باقي أجهزة الكمبيوتر على شبكة الاتصال. وعن طريق مشاركة اتصال إنترنت وحيد، يمكنك بشكل متزامن التنقل في ويب على جهازك بينما يقوم فرد آخر من العائلة بمراجعة البريد الإلكتروني على كمبيوتر آخر. وهناك المزيد: يجعل Microsoft Windows XP استخدام شبكات الاتصال أسهل من أي وقت مضى. ولكن عليك أولاً ربط أجهزة الكمبيوتر ببعضها، عن طريق تثبيت الأجهزة المناسبة في كل منها وعن طريق وصلها بالأسلاك أو بوسائط التقنية اللاسلكية. بعد توصيل جميع مكونات الشبكة في جميع الأجهزة يتبقى تشغيل معالج "إعداد شبكة الاتصال" في Windows XP. وسيكون عليك عمل ذلك على الكمبيوتر المضيف لـ ICS أولاً، ثم على كلّ من أجهزة الكمبيوتر العميلة. يرشدك المعالج أثناء تنفيذ الخطوات التالية: تكوين محولات شبكة الاتصال. تكوين كافة أجهزة الكمبيوتر لكي تتشارك باتصال إنترنت وحيد. تسمية كل كمبيوتر . المشاركة التلقائية لمجلد Shared Files مع أجهزة الكمبيوتر الموجودة على شبكة الاتصال. المشاركة التلقائية للطابعات المتصلة بأجهزة الكمبيوتر الموجودة على شبكة الاتصال. تثبيت جدار حماية. تثبيت مكونات جسور شبكة الاتصال . تثبيت مكونات Internet Connection Sharing Discovery and Control. لتشغيل معالج "إعداد شبكة الاتصال" على كمبيوتر Windows XP المضيف لـ ICS قم بما يلي: انقر فوق ابدأ، ثم انقر فوق لوحة التحكم. انقر فوق اتصالات شبكة الاتصال وإنترنت ، ثم انقر فوق إعداد شبكة اتصال منزلية أو شبكة مكتب صغير أو تغييرها. اتبع الإرشادات التي تظهر على الشاشة. عيّن هذا الكمبيوتر (المضيف) على أنه الجهاز الذي يشارك اتصال إنترنت الخاص به. وبعد تشغيل المعالج على الكمبيوتر المضيف لـ ICS، قم بتشغيله على أجهزة الكمبيوتر العميلة عن طريق تنفيذ الخطوات التالية: أدخل القرص المضغوط لـ Windows XP. على القائمة التي تظهر، انقر فوق تنفيذ مهام إضافية. على القائمة التالية التي تظهر، انقر فوق إعداد شبكة اتصال منزلية أو شبكة مكتب صغير. إذا لم يكن لديك القرص المضغوط لـ Windows XP، فيمكنك نسخ معالج "إعداد شبكة الاتصال" على قرص مرن أثناء تشغيل المعالج على الكمبيوتر المضيف لـ ICS. بعدئذٍ استخدم القرص المرن لتشغيل المعالج على أجهزة الكمبيوتر العميلة. يتم إنشاء القرص عند تشغيل معالج " إعداد شبكة الاتصال". لتشغيل معالج "إعداد شبكة الاتصال" من قرص مرن قم بما يلي: أدخل قرص إعداد شبكة الاتصال في الكمبيوتر الذي تريد وصله إلى الشبكة. انقر نقراً مزدوجاً فوق جهاز الكمبيوتر. انقر نقراً مزدوجاً فوق قرص مرن 3.5 (:A). انقر نقراً مزدوجاً فوق netsetup.exe. يقوم المعالج باختبار للتأكد من صحة عمل كل شيء على شبكة الاتصال. وعندما ينتهي، تكون جاهزاً للاستمتاع بشبكة الاتصال المنزلية! السؤال التاسع و الأربعون: ما هي طرق تسريع إيقاف تشغيل الجهاز في ويندوز XP؟ 1- اذهب الى Administrative Tools>Local Security Policy>Local Policies, Security Options ثم اذهب الى المفتاح Shutdown: Clear virtual memory pagefile when system shuts down و قم بتعطيله DISABLE . 2- بالذهاب الى Start>Run ثم اكتب regedit و هناك اذهب الى HKEY_CURRENT_USER\Control Panel\Desktop ثم غير قيمة المفتاح WaitToKillAppTimeout من 20000 الى 3000. 3- بالذهاب الى Start>Run ثم اكتب regedit و هناك اذهب الى HKEY_LOCAL_MACHINE\System\CurrentControlSet\Contro l و غير قيمة المفتاح من 20000 الى 3000. 4- اذهب الى أدوات إدارية ثم خدمات و قم بإيقاف هذه الخدمة في حال وجودها Nvidia Driver Helper service . 5- إذا كان لديك هذا المودم Intel Ambient HaM modem فإن درايفراته تسبب بطئ كبير في إيقاف التشغيل حاول أن تجد درايفرات متوافقة مع ويندوز XP . 6- تحديث البيوس وذلك بتحميل الملفات الضرورية للتحديث من موقع الشركة المنتجة للبيوس. 7- قبل إيقاف التشغيل حاول أن تغلق جميع البرامج المفتوحة. [/hide] السؤال الخمسون: ما هي خيارات تشغيل ويندوز XP؟ في بداية تشغيل الكمبيوتر و عند ظهور شعار ويندوز فإن الضغط على F8 يعطي عدة خيارات للدخول الى ويندوز ففي حال عدم بدء تشغيل الكمبيوتر، من الممكن أن تبدأ تشغيل الكمبيوتر في الوضع الآمن. في الوضع الآمن، يستخدم Windows الإعدادات الافتراضية (جهاز عرض VGA، برنامج تشغيل الماوس في Microsoft، بدون أي اتصال بشبكة الاتصال، والحد الأدنى من برامج تشغيل الجهاز المطلوبة لبدء تشغيل Windows). في حال لم يعمل الكمبيوتر بعد أن قمت بتثبيت برامج جديدة، من الممكن أن تبدأ تشغيله باستخدام الحد الأدنى من الخدمات في الوضع الآمن ثم تغيير إعدادات الكمبيوتر أو إزالة البرامج المثبتة حديثاً والتي تسبب المشكلة. يمكنك إعادة تثبيت حزمة الخدمة ثانية أو نظام التشغيل بالكامل، إذا كان ذلك ضرورياً. في حال عدم ظهور أعراض العطل مرة أخرى عند التشغيل في الوضع الآمن ، يمكنك إهمال اعتبار الإعدادات الافتراضية وبرامج تشغيل الأجهزة في حدها الأدنى كأسباب محتملة لعدم قدرة الكمبيوتر على بدء التشغيل. خيارات بدء التشغيل هي: 1- Safe Mode التشغيل باستخدام الملفات الأساسية وبرامج التشغيل (الماوس، عدا أجهزة الماوس التسلسلية; وجهاز العرض; ولوحة المفاتيح; وجهاز تخزين ذو سعة عالية; جهاز الفيديو الأساسي; وخدمات النظام الافتراضية; وبدون اتصالات شبكة) فقط. في حال لم يعمل الكمبيوتر باستخدام الوضع الآمن، فقد تكون بحاجة لاستخدام ميزة وحدة التحكم بالاسترداد لإصلاح النظام. 2- Safe Mode with Networking التشغيل باستخدام الملفات وبرامج التشغيل الأساسية فقط، إضافةً إلى اتصالات الشبكة. 3- Safe Mode with Command Prompt التشغيل باستخدام برامج التشغيل والملفات الأساسية فقط. بعد تسجيل الدخول، يتم عرض موجّه الأوامر بدلاً من واجهة التطبيق الرسومية لـ Windows. 4- Enable Boot Logging التشغيل أثناء تسجيل كافة برامج التشغيل والخدمات التي كانت محملة (أو التي لم تكن) من قبل النظام إلى ملف. يدعى هذا الملف ntbtlog.txt وهو موجود في مجلد ويندوز،. يعتبر تسجيل التمهيد مفيد لتحديد السبب في مشاكل بدء تشغيل النظام. 5- Enable VGA Mode بدء التشغيل باستخدام برنامج تشغيل VGA الأساسي. هذا الوضع مفيد عندما تكون قد قمت بتثبيت برنامج تشغيل جديد لبطاقة الفيديو الذي تسبب في عدم بدء تشغيل Windows بشكل صحيح. 6- Last Known Good Configuration بدء التشغيل باستخدام معلومات التسجيل وبرامج التشغيل التي قام Windows بحفظها عند آخر إيقاف تشغيل. يتم فقدان أية تغييرات تمت منذ آخر بدء تشغيل ناجح. استخدم Last Known Good Configuration فقط في حالات التكوين غير الصحيح. ولكنه لا يحل المشاكل التي تسببها الملفات أو برامج التشغيل المفقودة أو المعطوبة. 7- Directory Service Restore Mode هذا من أجل أنظمة تشغيل الملقم ويُستخدم فقط في إستعادة دليل SYSVOL وخدمة دليل Active Directory على وحدة تحكم مجال. 8- Debugging Mode بدء التشغيل أثناء إرسال معلومات التصحيح عبر كابل تسلسلي إلى كمبيوتر آخر. إذا كنت تستخدم، أو قد استخدمت، خدمات التثبيت عن بعد لتثبيت Windows على الكمبيوتر، قد تشاهد خيارات إضافية متعلقة باستعادة أو استرداد النظام باستخدام خدمات التثبيت عن بعد. __________________ اتمنى ان تكونو قد استفدتم ... وانتظر ردودكم الحلوه ... |
| الساعة الآن 12:31 AM |
Powered by vBulletin® Copyright ©2000 - 2025, Jelsoft Enterprises Ltd